はじめに
モデル駆動型アプリでビューの右上に出てくるキーワードによるフィルター検索部分ですが、標準だとプライマリ列くらいしかヒットしません。
どこを設定すれば良いのか?という質問をちょいちょい目にしてたので記事にしました。
※書いた後気付いたけどMSしおりんさんがちゃんと記事にしてたな。。。まあ、多いに越したことはないということで💦
ビュー右上のキーワードによるフィルタ
簡易検索と呼ばれる部分で、ビュー上の対応する列に対してキーワードでフィルターが出来ます。
・エリアをクリックすると設定されている列がリスト表示されます。
・キーワードを入力してEnterや→アイコンをクリックするといずれかの列に前方一致するレコードが表示されます。

以下のように「見積」でフィルターするとお見積り名の先頭に見積が含まれるレコードでフィルターできました。

設定しないと対象列はプライマリ列のみ
この部分ですが、初期状態だとプライマリ列しかヒットしません。
どこで設定するかというとテーブルの「簡易検索ビュー」となります。
NOTE※例外として既定で存在するユーザーテーブルは表示名、性、名、既定の電子メールが含まれています(たしか)
※ユーザーテーブルにちゃんと性、名が入っていない場合は実質表示名とメアド位しか有効ではないけども
簡易検索ビューに対象列を設定する
以下の流れで対象のテーブルのビュー一覧を開き、フィルター対象列を設定します。
1.対象テーブルの>ビュー>ビューの種類「簡易検索ビュー」となっているビューを開く

2.右下にある「次で検索」で「🔎アイコン」の部分をクリック

3.テーブル列の検索で追加する列を選択して「適用」をクリックする(例では申請ステータスを選択)
4.選択した列がフィルター対象の列として追加される。

5.ビューを「保存して公開」する
フィルター対象へ列が追加されたことを確認
ビューを保存して公開し、しばらくしてアプリで確認すると追加されていることが確認できるはずです。
以下のようにクリック時に「申請ステータス」が追加されている

キーワードを入力すると申請ステータスに一致するレコードでフィルタされた
※実際には選択肢の項目は選択肢でフィルタ出来るので普通はテキストや日付などが主となるかとおもいます💦

適用されない場合はアプリにビューが追加されていない可能性あり
通常デフォルトのままであれば、この辺りのビューはアプリに含まれていますが、個別に調整している場合など簡易検索ビューが含まれていない可能性があります。(その場合はフィルター自体が効かないのかな?)
もしアプリ編集画面で簡易検索ビューが含まれていなければ追加いただけければ反映されると思います。

設定によりDataverse検索の対象でも使用される
こちらですが、環境設定のDataverse検索が有効化されている場合の対象列としても使用されます。
Dataverse検索は推奨されていますが、あまり実運用でまだ見かけておらず、ドキュメントレベルの知識なので掲載は控えますが、こちらについては公式ドキュメントを色々ご参考いただくのが良いと思います。
※検索対象の列はインデックス数管理等されていてある程度の列数しか対応できないなどあったと思うのでそのあたりが注意ポイントかと思います。
Dataverse 検索とは? – Power Apps | Microsoft Learn
Dataverse 検索を構成して検索結果と検索パフォーマンスを向上させる – Power Platform | Microsoft Learn
おわりに
今回はサクッとビュー右上のキーワードフィルター検索(簡易検索)について記載しました。
検索機能については歴史の中で、高度な検索、さらに新しい高度な検索、Dataverese検索など色々情報がいまだ残っていてよく混乱します。。以前調べようとした当時は簡易検索ビューの件はDynamicsの記事で検索して見つけた感じでした。
Dataverse検索や高度な検索の設定については結構複雑ですので、必要であれば公式情報や有識者の記事をご参考に仕組みや設定などご確認いただくのが良いと思います。それでは!
関連記事
モデル駆動型アプリ関連:
この記事は役に立ちましたか?
もし参考になりましたら、下記のボタンで教えてください。

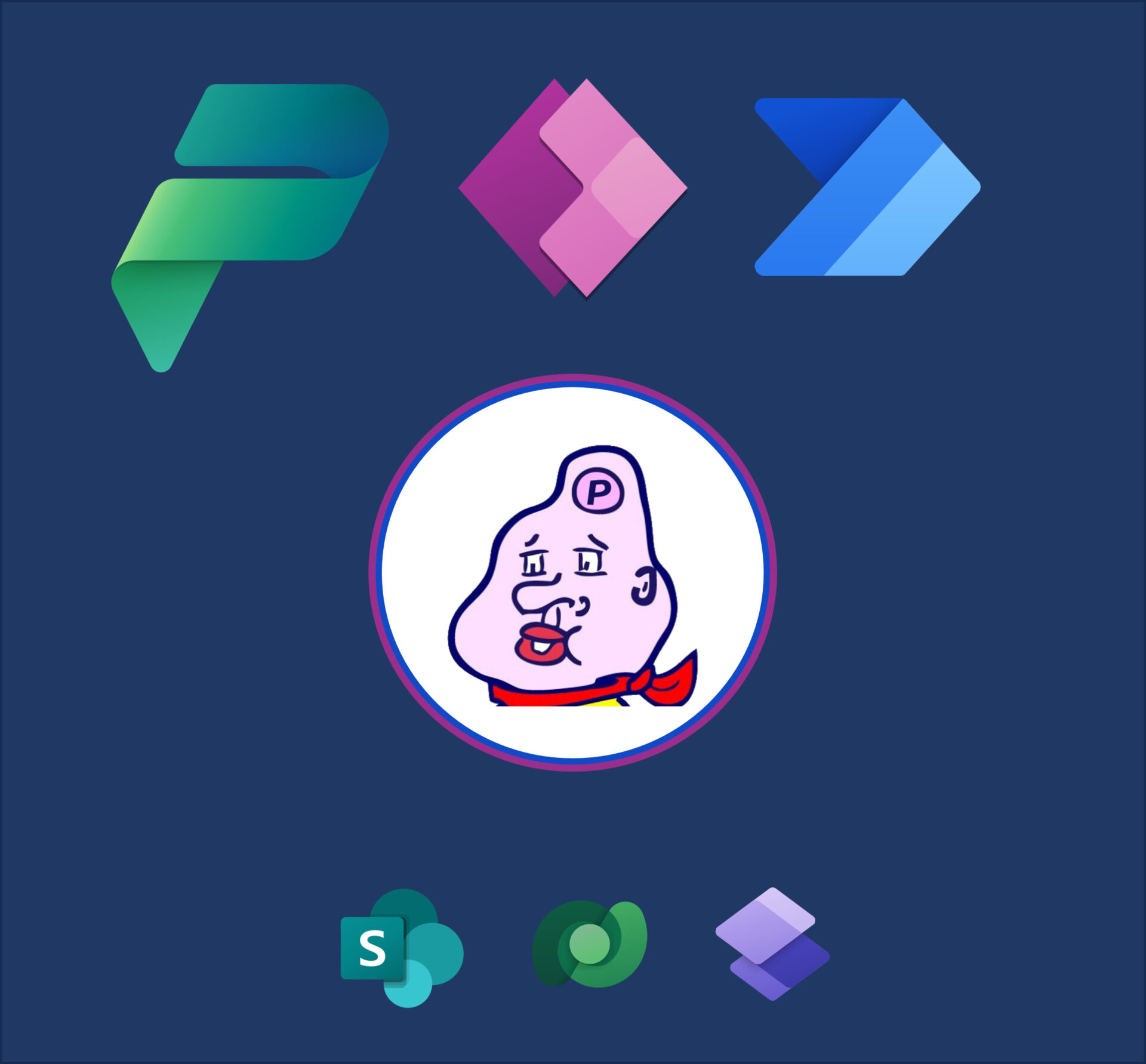
コメント