はじめに
前回の記事で「モデル駆動型アプリのモダンで爽やかなデザイン」について、
新旧の主な違いや有効化、無効化について説明しました。

モデル駆動型アプリ 新しい外観 モダンで爽やかなデザインについて
少し前ですが、新しい外観がプレビューされていて見た目もすっきりしてきました!「モデル駆動型アプリのモダンで爽やかなデザイン」の概要や有効化、無効化について ...
実は標準のビューコントロール以外にも色々と変更できるコントロールが存在しています。
今回はビューコントロールとして追加できる「Power Apps グリッド コントロール」をご紹介します。
Power Apps グリッド コントロール
今回ご紹介するのが「Power Apps グリッド コントロール」です。※英語だとPower Apps Grid Control
さっそく以下適用したものです。
ぱっと見モダンな外観のビューとそんなに変わりません。が、通常のビューは読み取り専用です。
こちらはインライン編集(ビュー上での編集が出来る)、やステータスの色付け、
その他無限スクロールORページングに対応させたりと、さらに拡張や調整が出来るようになっています。

TIPS余談ですが、実は今の新しい外観のグリッドビューがGAされる前からこちらはプレビューで結構前から存在していました。
個人的にはその時から当時の見た目や機能と比較してとても良かったので率先して使っていました。
TIPSまた、以前からビュー上で編集が出来る編集可能グリッドというものがありまして(今もありますが)、このPower Apps グリッドコントロールが出てきてからは(レガシ)という扱いとなっているようです。
個人的にも見た目も古くなってしまうので、Power Apps グリッドコントロールを使う方が良いかとおもいます。
Power Apps で編集可能グリッド カスタム コントロールを使用してモデル駆動型アプリ ビューおよびグリッド (リスト) を編集可能にする – Power Apps | Microsoft Learn
設定方法
さっそく設定方法ですが、これはまだモダン画面からは出来ない(はず)です。
公式の以下ページにあるようにクラシック画面から適用します。
Power Apps グリッド コントロール – Power Apps | Microsoft Learn
Power Apps グリッド コントロールをエンティティのビューに追加する
設定の流れは公式にも載っていますが、以下ではサンプルで使っている見積テーブルに対して進めてみます。
・ソリューションを開き「クラシックに切り替える」
→これでクラシックな管理画面が開きます。

・対象のテーブル(エンティティ)で今回は「見積」を選択します。
画面上の「コントロール」タブをクリックします。

・そうすると通常は読み取り専用グリッド(既定)のみ出てます。
コントロールの追加をクリックします。

コントロールの追加ダイアログでは色々なコントロールが選択できるようになっています。
※廃止済みの以前のコントロールや従来編集可能なグリッドだったものなどがあります。
→「Power Apps グリッド コントロール」を選択します。

TIPS
TIPS今回は割愛しますがその他にもOKADAさんがご紹介されていたカレンダービューなども選択できたりします。
各コントロールの詳細は公式をご参考ください。
カレンダーの参考:モデル駆動型アプリの新しいカレンダービューで行を操作する – Power Apps | Microsoft Learn
選択するとコントロールの種類、概要が表示されます。

・追加すると以下のようにコントロールの一覧に追加されます。
デバイスごとに既定としたい場合は〇をつければ最初からそのビューで表示されるようになります。
NOTE既定としない場合でもビュー上部の表示形式の切り替えは可能です。

・次にコントロールのプロパティを調整していきます。
この部分で各機能の有効化、無効化などの調整が可能です。

各プロパティを調整する(代表的なものと操作の流れを紹介)
色々要素があって自分もすべては把握してませんが、代表的なものについてご紹介します。
以下とりあえず全プロパティの一覧です。既定で無効、有効なども確認できます。

編集を有効にする
グリッド上での編集を有効にします。既定では無効となっています。
以下他でも共通の表示ですが、プロパティの名前と今の設定値(真ん中)、右に編集アイコンがありそこから編集します。
下のエリアには選択中プロパティの説明が載っています。

編集アイコンをクリックして無効→有効に変更してOKします。

オプション セットカラーを有効にする
追加で以下を有効にしてみます(既定で無効)
そうするとオプションセット列で指定している色で表示してくれるようになります!(お気に入り)

ページングを有りにしてみる
ページ割り付けを有効にするを有効にするとページングになり、無限スクロールの挙動ではなくなります。
(画像省略)
TIPSその他、範囲選択を許可(既定で有効)や、ジャンプバーを有効にする(既定で無効)※A~Zなど下に出てくるやつ など様々プロパティが調整できます。
各プロパティごとに挙動を確認しお好みの動作をするようにお試しいただくのが良いと思います。

設定を保存して公開
設定が完了したら、左上の保存アイコンをクリックします(わかりずら💦)
エンティティを更新しています。。。が表示され画面が切り替われば完了です。


設定したコントロールを確認
公開してしばらく待ち、最新版を使えるよというNotifyがアプリ上部に現れたら反映されているはずです。
アプリを実行すると以下のようにビューが変わっているかと思います。
今回の設定は既定から以下を変更しています。
- ステータスを色付け
- インライン編集を可能
- ページングを有効化(無限スクロールをオフ)
■ステータスが内容により色付けされている

TIPS選択肢列には色のプロパティがある。ここで設定したものをPower Apps グリッドコントロールでは使ってくれる!(普通のビューだと反映されない。。)

■インライン編集が出来るようになっている
・テキストはそのまま、選択肢や参照はプルダウンから選択が可能です。
・編集できない項目(システム値など)は出来ないよと表示されます。

■ページングの表示になっている(無限スクロールではなくなる)
従来どおりページングの表示になっていて、次のページをクリックで切り替わります。
これはどちらが運用としてあっているのかですかね。無限スクロールの方が使いやすい面もどちらもあると思います。

※全体のチェックは表示中の件数までのチェックとなるようです。

グリッドビューの切り替え
基本は既定としたグリッドビューで表示されますが、以下の「表示形式」からいつでも変更が出来ます。
またキャッシュしているようでしばらくは表示中のビューを覚えているようです。

サブグリッドへの適用
詳細割愛しますが、普通のビューとは設定する箇所が異なります。
以下公式ページに方法が載っていますので抜粋しておきます。
Power Apps グリッド コントロール – Power Apps | Microsoft Learn

おわりに
今回は新しい外観のモデル駆動型に加えて、さらに拡張が出来るコントロールのうち、
Power Apps グリッドコントロールについてご紹介しました。
特にステータス色変えが出来る点が見栄えや可視性がさらに良くなり好みです。
インライン編集や無限スクロールなどについては要否に応じて調整という感じかと思います。
プロパティを細かく調整出来ますので、ステータス色変えのみ変えるなど好みの合わせて利用されると良いかと思います。
新しくなったモダンな外観のモデル駆動型アプリだけでも十分ではありますが、本コントロールや、カレンダーなど、他にも追加コントロールもありますので、色々と活用の幅が広がりますね。それでは!
関連
前回記事:モデル駆動型アプリ 新しい外観 モダンで爽やかなデザインについて

モデル駆動型アプリ 新しい外観 モダンで爽やかなデザインについて
少し前ですが、新しい外観がプレビューされていて見た目もすっきりしてきました!「モデル駆動型アプリのモダンで爽やかなデザイン」の概要や有効化、無効化について ...
モデル駆動型アプリ関連:
以下登壇でも実際の動作など簡単に説明しております。
JPPC2023 Japan Power Platform Conference 2023 – AP09セッション へカスタムページ・モダンコマンドバーで登壇しました!
この記事は役に立ちましたか?
もし参考になりましたら、下記のボタンで教えてください。

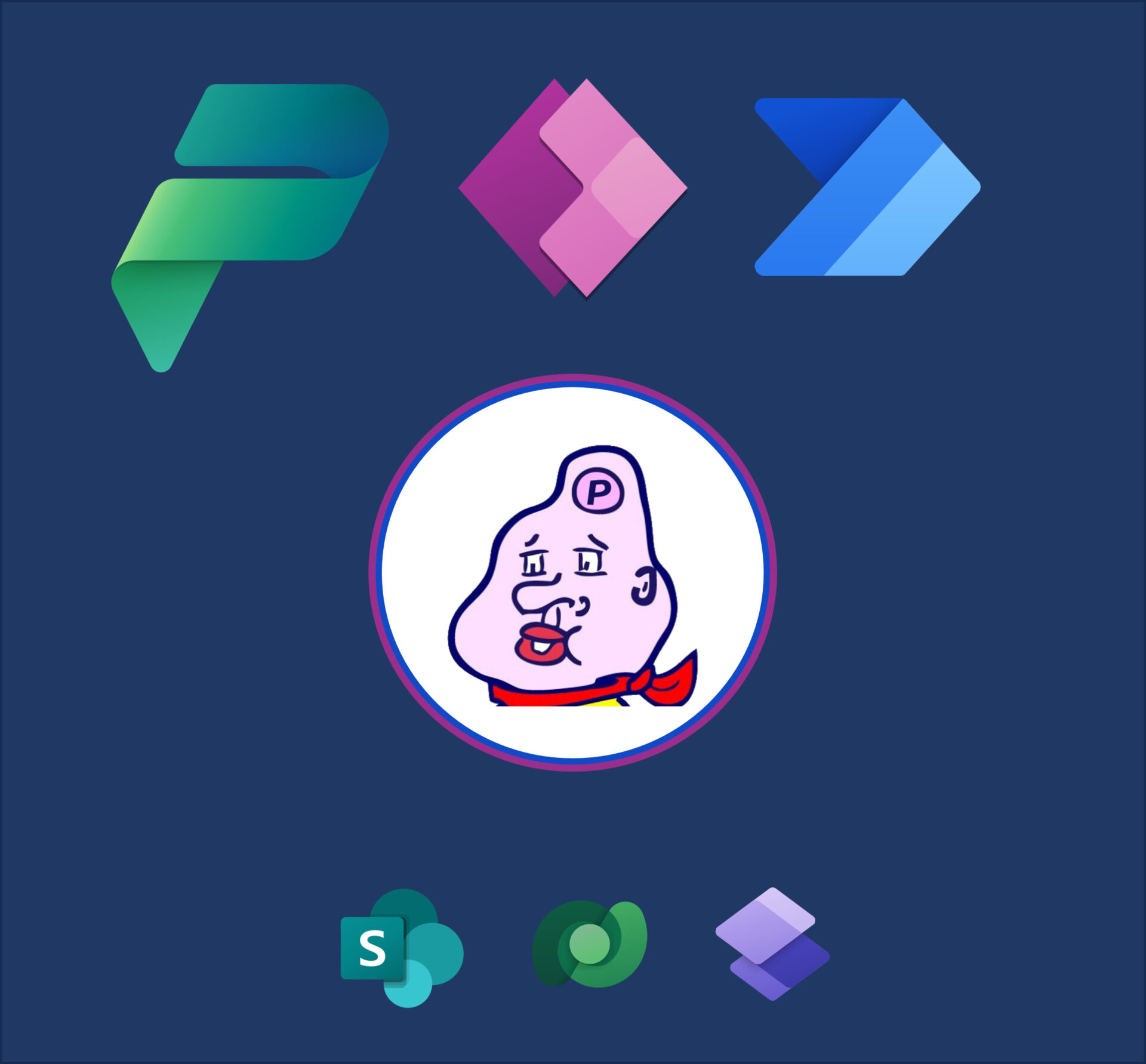

コメント